Deixe o Windows 10 mais rápido usando esses 21 truques

Deixar o Windows 10 mais rápido pode ser mais fácil do que parece. Embora esse talvez já seja o sistema mais rápido e eficaz da Microsoft, é inevitável que ele se torne mais lento com o passar do tempo, isso acontece por diversos motivos, como vírus ou arquivos temporários ocupando espaço demais. Mas não precisa se preocupar porque algumas medidas bastante simples podem te ajudar a resolver esse problema e voltar a ter um Windows 10 com ótimo desempenho.
Tenha certeza de que você tem as atualizações mais recentes do Windows e dos drivers
Ter a versão mais recente do Windows 10 instalada é uma das maneiras mais eficazes de obter o máximo do seu computador. Ao buscar novas atualizações, o computador também procura drivers de dispositivos mais recentes que podem melhorar o desempenho.
Para verificar se há atualizações disponíveis siga os próximos passos:
1 – Selecione o botão Iniciar e depois selecione Configurações > Atualização e segurança > Windows Update > Verificar se há atualizações.

2 – Siga um desses dois passos:
- Se o status disser “Você está atualizado”, vá para a próxima dica.
- Se o status disser “Há atualizações disponíveis”, selecione Instalar agora.
3 – Selecione as atualizações que deseja e clique em Instalar.
4 – Reinicie o computador e veja se seu desempenho melhorou.
Reinicie o computador e abra somente aplicativos necessários naquele momento
Ter muitos aplicativos ou navegadores da web abertos ao mesmo tempo pode deixar seu computador mais lento. Por isso, feche tudo de desnecessário e observe se ajudará, caso não sinta melhora, reinicie o computador e abra apenas o que realmente precisa utilizar. Pode parecer óbvio demais, mas só essas duas dicas já podem resolver boa parte dos problemas.
Mas como reiniciar o computador?
1 – Selecione o botão iniciar, depois selecione Ligar/ Desligar > Reiniciar.
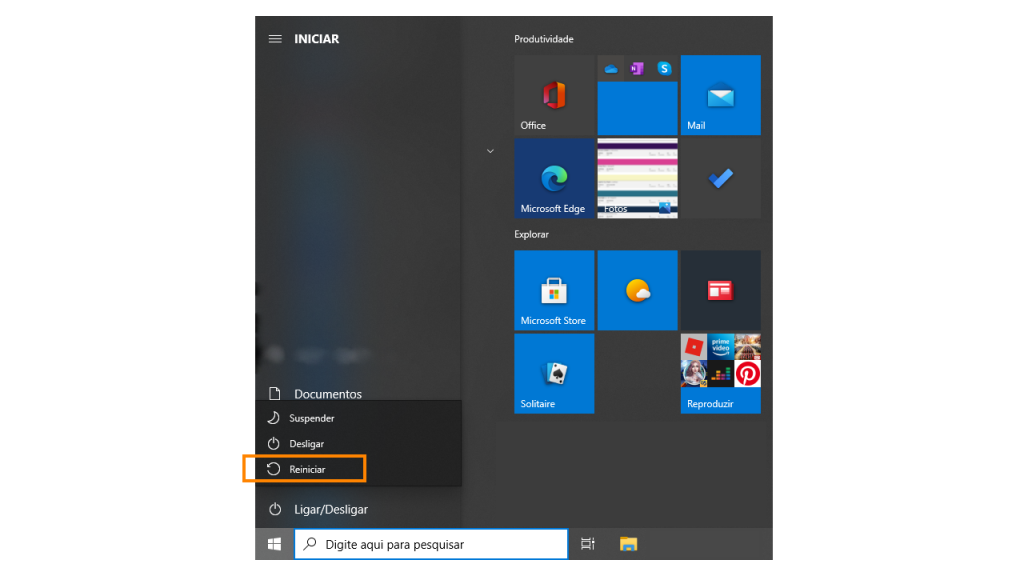
2 – Quando a reinicialização terminar, abra os aplicativos que precisa e feche-os quando terminar suas atividades.
Desative as dicas do Windows
O Windows 10 apresenta truques ao usuário que podem ajudar a usar melhor o sistema; no entanto, desabilitar essa função pode melhorar a performance do computador.
Desabilite as dicas seguindo esses passos:
1 – Selecione o botão Iniciar, depois Configurações > Sistema > Notificações e ações, em seguida desative a opção “Obter dicas, truques e sugestões de como usar o Windows”.

Mude para o plano de energia de alto desempenho
O Windows 10 possui planos que permitem otimizar o uso de energia. O plano de “Alto desempenho”, por exemplo, permite que o computador use mais energia para operar mais rápido.
Para selecionar um novo plano de energia:
1 – Clique em Iniciar, selecione Configurações > Sistema > Energia e suspensão
2 – Selecione Configurações de energia adicionais na lista de opções que surgiu > Criar um plano de energia e selecione Alto desempenho.

Solucione problemas de compatibilidade de programas
Aplicativos criados para versões anteriores do Windows ainda podem funcionar no Windows 10, mas é possível que deixem o computador um pouco mais lento. Caso perceba que isso está acontecendo, confira no site do fabricante do software se há uma versão atualizada ou siga os passos a seguir:
1 – Na caixa de pesquisas localizada na barra de tarefas, digite Solucionar problemas de configuração.
2 – Na lista de soluções de problemas, selecione Solução de Problemas de Compatibilidade de Programas > Executar a solução de problemas.

3 – Selecione o programa que está apresentando problemas, selecione Avançar e siga para a solução de problemas.
Desative aplicativos de fundo
Alguns aplicativos podem continuar executando tarefas em segundo plano, mesmo quando usados – você pode decidir quais aplicativos têm permissão para isso ou desativar esse recurso.
Veja como desativá-los:
1 – Selecione Iniciar, depois clique em Configurações > Privacidade > Aplicativos em segundo plano.
2 – Desative os aplicativos que deseja parar de executar em segundo plano ou desative a opção Permitir a execução de aplicativos em segundo plano para desativar o recurso para todos.

Essa opção está disponível para aplicativos da Microsoft Store e outros apps de área de trabalho precisam ser alterados em suas próprias configurações.
Use o ReadyBoost para ajudar a melhorar o desempenho
O ReadyBoot possibilita o uso de uma unidade removível para melhorar o desempenho de seu computador sem precisar abri-lo e adicionar mais memória RAM. Para usar o ReadyBoost, você precisará de um pendrive ou cartão de memória com, pelo menos, 500 MB livres e uma taxa de transferência alta. Caso o Windows esteja instalado em uma unidade de estado sólido (SSD), ele não poderá ser usado, porque a SSD já é rápida o suficiente e não apresentaria melhora com este dispositivo.
Siga o passo a passo para usar o ReadyBoost:
1 – Insira o pendrive em uma porta USB do computador.
2 – Selecione Explorador de Arquivos na barra de tarefas.
3 – Pressione e segure (ou clique com o botão direito do mouse) no pendrive (ou cartão SD) e selecione Propriedades.

4 – Selecione o guia ReadyBoost e selecione Usar este dispositivo. O Windows informará se o dispositivo utilizado não puder usar a ferramenta.

5 – Depois que o Windows determinar quanto espaço livre será necessário para otimizar a memória, selecione OK para reservar esse espaço para o ReadyBoost. Ao examinar o conteúdo da unidade flash USB no Explorador de Arquivos, você verá um arquivo chamado ReadyBoost.sfcache, que mostra a quantidade de espaço reservada.
IMPORTANTE: essa funcionalidade tem dificuldade de rodar em ultrabooks. Ou seja, máquinas que utilizam SSD (disco de estado sólido) para armazenar e rodar o sistema operacional. Por isso, o uso do ReadyBoost é indicado para máquinas que usam unicamente discos rígidos.
Além disso, nem todos os pendrives funcionam nessa função. Você precisará realizar diferentes testes e avaliar qual pendrive é o que trará melhor resultado.
Tenha certeza de que o sistema está gerenciando o tamanho do arquivo de paginação
Arquivo de paginação é a área no disco rígido utilizada como memória pelo Windows. É possível ajudar a melhorar o desempenho do computador através da configuração do Windows 10 que gerencia o tamanho do arquivo de paginação automaticamente.
Verifique se o gerenciamento automático de arquivos de paginação está ativado da seguinte maneira:
1 – Na barra de pesquisa do menu iniciar, digite Exibir configurações avançadas do sistema e clique.
2 – Em Propriedades do Sistema, clique na guia Avançado e selecione Configurações na área de desempenho.
3 – Em Opções de Desempenho, clique na guia Avançado e selecione Alterar na área Memória virtual.
4 – Verifique se a caixa de seleção Gerenciar automaticamente o tamanho do arquivo de paginação de todas as unidades está selecionada, caso não esteja, selecione-a e reinicie o computador.

Verifique se há pouco espaço no disco
O desempenho do seu computador pode melhorar com liberação de espaço no disco rígido.
Primeiro, verifique se há espaço insuficiente:
1 – Selecione o botão Iniciar e, depois, selecione Configurações > Sistema > Armazenamento.

2 – Na área de armazenamento, você verá suas unidades listadas; observe a quantidade de espaço livre e o tamanho total de cada uma.
3 – Se seu computador não possuir espaço suficiente, passe para as próximas dicas.
Utilizando o Sensor de Armazenamento
O Sensor de Armazenamento pode ser usado para excluir arquivos temporários e desnecessários; também pode ser configurado para limpezas automáticas de acordo com as especificações adotadas pelo usuário.
Utilizando o Sensor de Armazenamento para excluir arquivos temporários:
1 – Selecione Arquivos temporários no detalhamento do armazenamento. Caso não encontre arquivos temporários listados, selecione Mostrar mais categorias.

2 – O Windows levará alguns minutos para determinar quais arquivos e aplicativos estão ocupando mais espaço no computador.
3 – Selecione todos os itens que você deseja excluir e selecione Remover arquivos.
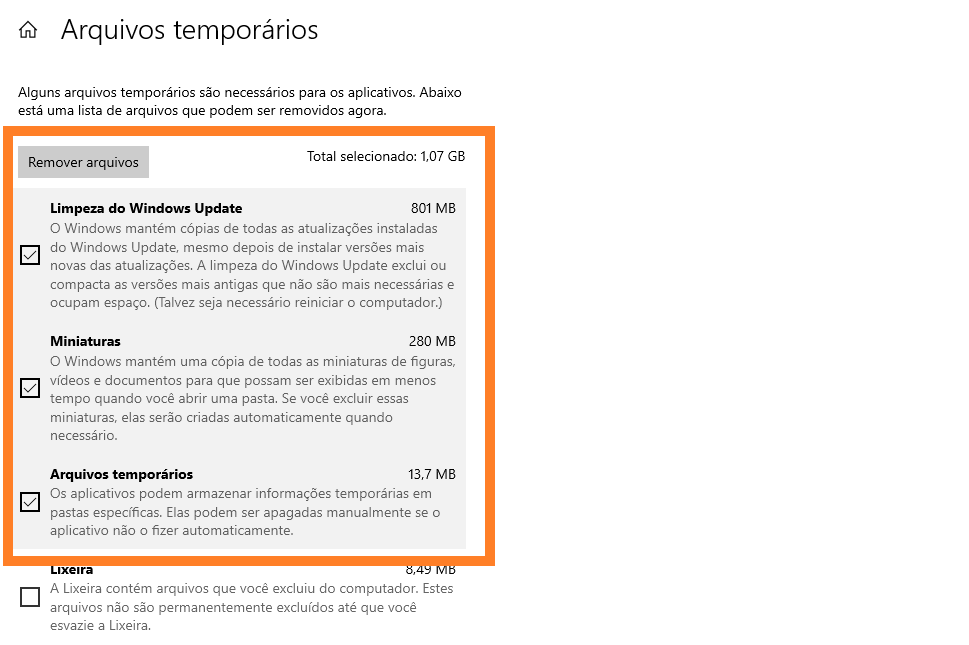
Configurando o Sensor de Armazenamento
1 – Vá até Configurações e clique em Sistema. Na área Armazenamento, ative o Sensor de Armazenamento.
2 – Selecione Configurar o Sensor de Armazenamento ou executá-lo agora.

3 – Na área Sensor de Armazenamento, escolha a frequência com que você deseja que o Sensor de Armazenamento seja executado.
4 – Na área Arquivos Temporários, selecione Excluir arquivos temporários que meus aplicativos não estejam usando.
5 – Selecione os arquivos que você deseja que o Sensor de Armazenamento exclua (suas opções são arquivos na Lixeira e na pasta Downloads) e selecione os intervalos de tempo correspondentes.
6 – Role para baixo e selecione Limpar agora. O Windows pode demorar alguns minutos para concluir a limpeza, mas você receberá uma mensagem indicando a quantidade de espaço liberado no disco.
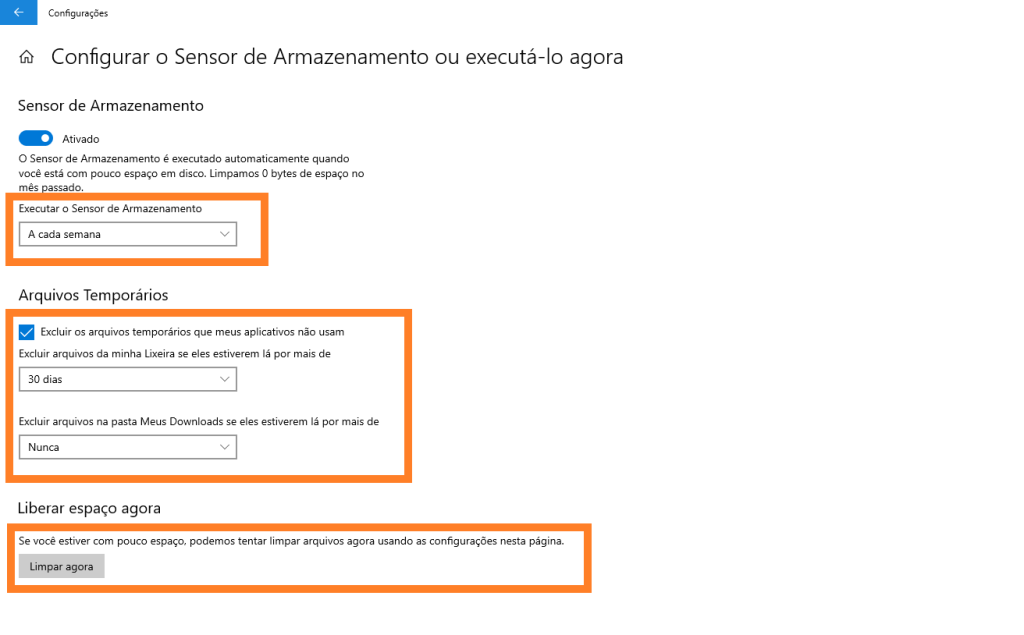
Executando a Limpeza de Disco.
1 – Digite Limpeza de Disco na área de pesquisa da barra de tarefas e selecione a opção.
2 – Marque a caixa de seleção ao lado do tipo de arquivo que você deseja excluir. Para exibir uma descrição de cada categoria de arquivo, selecione o nome. Por padrão, Arquivos de Programas Baixados, Arquivos Temporários da Internet e Miniaturas estão marcados, é preciso desmarcá-los caso não queira excluí-los.

3 – Para liberar ainda mais espaço, selecione Limpar arquivos do sistema; a Limpeza de Disco levará alguns minutos para calcular a quantidade de espaço que pode ser liberada.
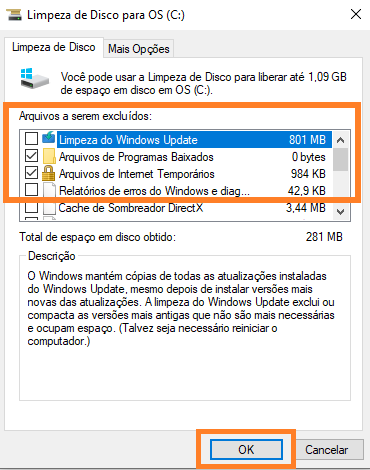
4 – Selecione os tipos de arquivos que deseja excluir, selecione OK e então selecione Excluir arquivos na janela de confirmação para iniciar a limpeza.
Se seu computador continuar apresentando lentidão, você pode excluir aplicativos que não usa mais
1 – Selecione o botão Iniciar e, depois, selecione Configurações > Sistema > Armazenamento > Apps e recursos
2 – Procure um app específico ou classifique-os para ver quais estão usando mais espaço.
3 – Quando você encontrar um app que queira remover, selecione-o na lista e escolha Desinstalar.
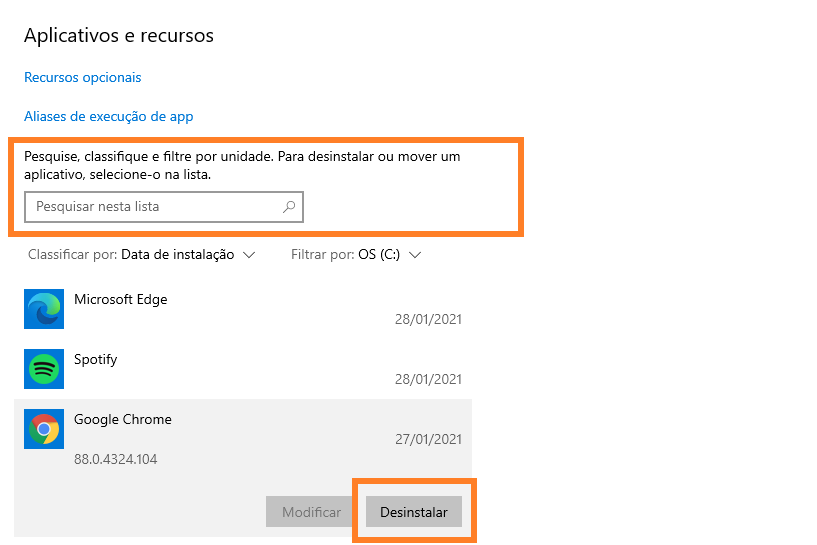
4 – Reinicie o computador e verifique se o desempenho melhorou.
Também é possível mover arquivos para outra unidade, caso seu computador continue lento.
1 – Conecte uma mídia removível ao computador, como um pendrive.

2 – Selecione Explorador de Arquivos na barra de tarefas e localize os arquivos que você quer mover.
3 – Selecione os arquivos, vá até Início, então selecione Mover para > Escolher local.
4 – Selecione a mídia removível na lista de locais e selecione Mover.
5 – Reinicie o computador e verifique se o desempenho melhorou.
Lembre-se: O Windows move arquivos para a lixeira e esvaziá-la pode liberar uma quantidade significativa de espaço no armazenamento.
Use a desfragmentação da unidade
Organizar os dados pode ajudar dispositivos com hardware mais antigo. Esse processo pode demorar bastante, dependendo da quantidade de dados armazenados, mas os arquivos serão reorganizados e se tornarão mais acessíveis.
Para executar a ferramenta de desfragmentação, siga essas etapas:
1 – Clique em Iniciar, abra as Configurações > Sistema > Armazenamento.
2 – Na seção “Mais configurações de armazenamento”, clique na opção Otimizar unidades.

3 – Selecione a unidade que precisa ser desfragmentada e clique no botão Otimizar.
Ajuste a aparência e o desempenho do Windows
O Windows 10 conta com vários efeitos visuais que podem usar recursos adicionais do sistema e tornar o computador mais lento, especialmente em modelos com menos quantidade de memória (RAM).
Veja como ajustar os efeitos visuais do Windows:
1 – Digite desempenho na caixa de pesquisas da barra de tarefas e selecione Ajustar a aparência e o desempenho do Windows.
2 – Na guia Efeitos Visuais, selecione Ajustar para obter melhor desempenho > Aplicar > OK.

Pause a sincronização do OneDrive
Você pode salvar arquivos no computador ou no OneDrive por padrão e sincronizá-los entre os dois locais, o que permite que você acesse seus arquivos de qualquer dispositivo conectado à internet e ajuda a garantir que seus arquivos tenham backup caso o computador seja danificado ou perdido. No entanto, a sincronização necessária pode deixar o computador lento, por isso, você pode pausar temporariamente o OneDrive e ver se isso ajuda a melhorar o desempenho do computador.
Veja como fazer isso:
1 – Procure OneDrive na barra de tarefas, próximo à área de notificação.
2 – Selecione OneDrive > Ajuda & Configurações > Pausar sincronização, e, em seguida, escolha por quanto tempo você quer pausar a sincronização de seus arquivos.

3 – Reinicie o computador e veja se os problemas de desempenho melhoraram.
4 – Para reiniciar a sincronização de seus arquivos, selecione OneDrive > Ajuda & Configurações > Retomar sincronização.
Desinstale programas pré-instalados
O Windows 10 possui vários softwares nativos instalados pela fabricante do computador, conhecidos como bloatwares; eles ocupam um espaço que pode prejudicar o desempenho do sistema.
Veja como desinstalar bloatwares que você não está usando:
1 – Selecione o botão Iniciar, em seguida busque por adicionar ou remover programas e acesse a lista de programas. Escolha os que não são úteis para você, clique neles com o botão direito e selecione Desinstalar.

Desabilite programas de inicialização desnecessários
Ao ligar o computador, alguns programas são iniciados automaticamente e executados em segundo plano. Você pode até não perceber que eles estão em execução, mas isso aumenta o tempo que o Windows leva para ser iniciado. Você pode desativar os programas desnecessários e manter apenas os mais úteis seguindo a inicialização automática para deixar o Windows 10 mais rápido.
Como localizar os programas iniciados automaticamente ?
Você pode encontrá-los observando ícones de programas na área de notificação, localizada no canto direito da barra de tarefas.
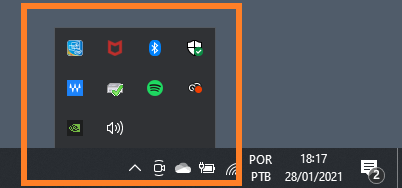
Além de observar a barra, é possível localizar todos os programas executados automaticamente na inicialização:
1 – Selecione o botão Iniciar, depois Configurações > Aplicativos > Inicialização.
2 – Na área Aplicativos de Inicialização, encontre o programa que você quer impedir de iniciar automaticamente e defina-o como Desativado.
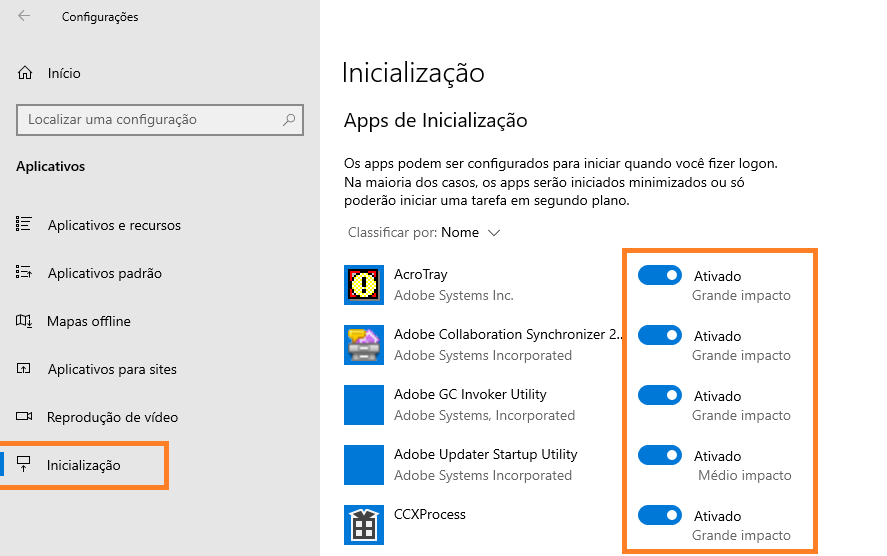
3 – Se você tiver o Windows 10 (versão 1709 ou anterior) instalado, pressione Ctrl + Alt + Delete, selecione Gerenciador de Tarefas, Inicialização, clique no programa que você quer impedir de iniciar automaticamente e selecione Desabilitar.

Instale aplicativos de boa qualidade
Busque instalar aplicativos bons e confiáveis, de preferência utilize os disponíveis na Microsoft Store, que tiveram desempenho e segurança verificados, mas, caso precise instalar de outra fonte, veja se é confiável e confirme se o app foi projetado para Windows 10.
Para instalar aplicativos da Microsoft Store, siga esses passos:
1 – Selecione Iniciar, depois clique em Microsoft Store.
2 – Use a caixa de pesquisa no canto superior direito para encontrar o aplicativo e o selecione no resultado.

3 – Clique em Obter ou Instalar. Depois disso, o aplicativo será instalado no seu computador.
Verifique e remova vírus e malware
Seu computador pode ficar mais lento por cauda de um vírus ou software mal-intencionado – mensagens pop-up inesperadas e programas iniciados inesperadamente são alguns dos sinais de que seu computador pode estar com um desses problemas.
Você pode utilizar a Segurança do Windows para conferir se seu computador está infectado (para Windows 10 versão 1809 ou posterior) e assim deixar o Windows 10 mais rápido:
1 – Selecione o botão Iniciar > Configurações > Atualização e Segurança > Segurança do Windows e, em seguida, selecione Abrir Segurança do Windows.

2 – Selecione Proteção contra vírus e ameaças, então selecione Verificar se há atualizações em Atualizações da proteção contra vírus e ameaças.
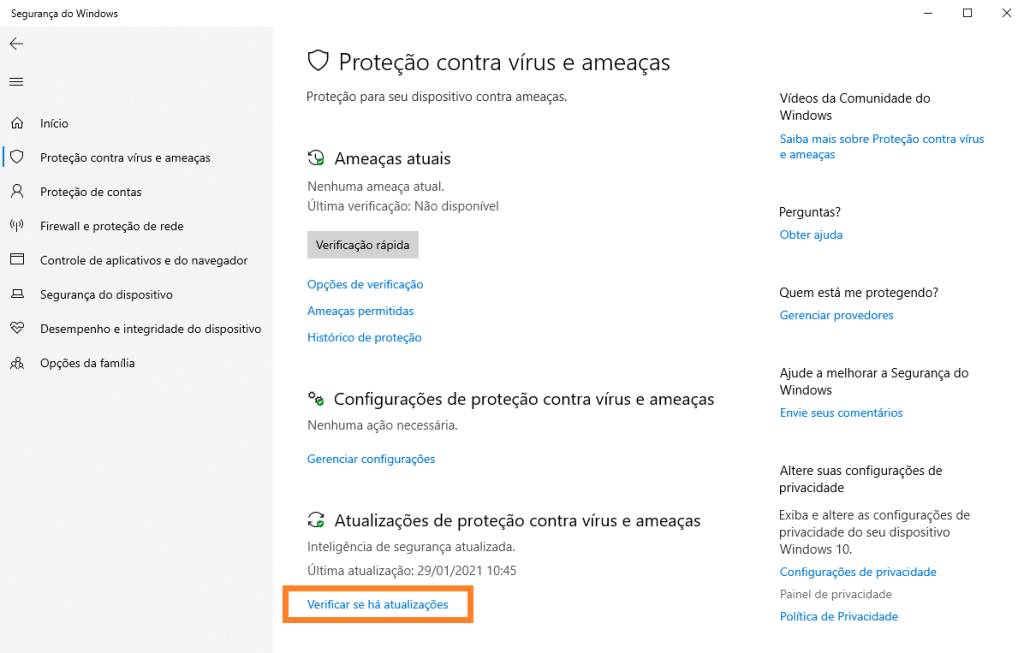
3 – Na tela Atualizações de proteção, selecione Verificar se há atualizações para se certificar de que você tem as mais recentes.
4 – Selecione Proteção contra vírus e ameaças, depois Verificação rápida e aguarde o Windows terminar a verificação de vírus e malware.
5 – De acordo com os resultados da verificação, siga um desses passos:
- Execute a verificação avançada recomendada. Essa verificação leva mais tempo, mas procura por ameaças em seu computador de forma mais minuciosa.
- Se a Segurança do Windows encontrar um vírus ou malware que não puder ser removido ou colocado em quarentena, entre em contato com o suporte da Microsoft para obter ajuda.
- Se nenhum vírus for encontrado, reinicie o computador e tente reproduzir o problema de desempenho que você estava tendo com o computador.
Verificação Offline do Microsoft Defender
Você também pode usar a versão offline do Microsoft Defender. A verificação pode demorar alguns minutos, mas irá detectar e remover ameaças que não puderam ser removidas com o Windows em execução.
1 – Selecione o botão Iniciar, depois Configurações > Atualização e Segurança > Segurança do Windows e, em seguida, selecione Abrir Segurança do Windows.
2 – Selecione Proteção contra vírus e ameaças e, em Ameaças atuais, escolha Opções de verificação > Verificação do Windows Defender Offline > Verificar agora.


Restaure o dispositivo para os padões de fábrica
Redefinindo para os padrões de fábrica, seu sistema operacional ficará completamente limpo e isso pode ajudar bastante no desempenho, tornando o Windows 10 mais rápido. Você pode escolher apagar seus arquivos e fazer backup ou copiá-los para uma unidade externa.
Como redefinir o dispositivo para configurações de fábrica ?
1 – Selecione Iniciar, abra as Configurações > Atualização e Segurança > Recuperação.
2 – Na seção “Restaurar o PC”, clique em Começar agora.
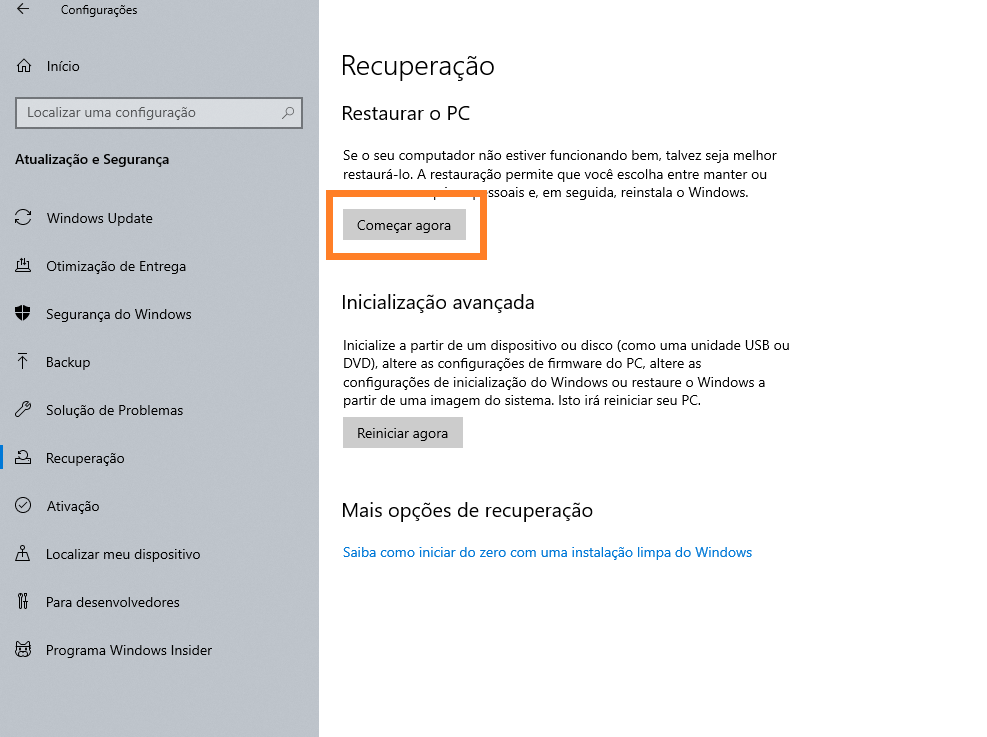
3 – Clique no botão Manter meus arquivos. (Caso queira excluí-los, selecione Remover tudo)
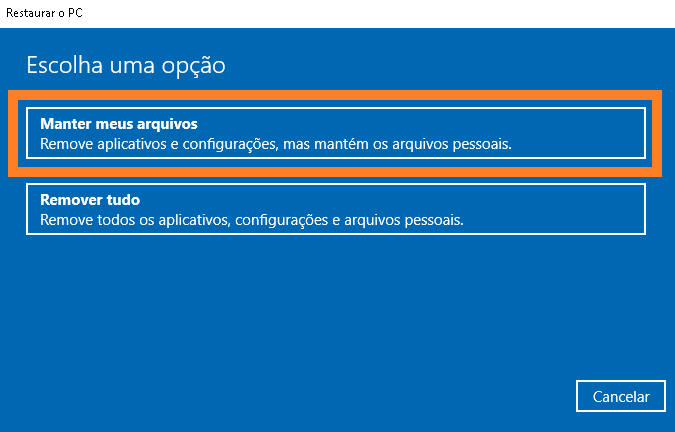
4 – Selecione Reinstalação local > Avançar > Reiniciar.
Restaure o computador a partir de um ponto de restauração do sistema
Você pode restaurar seu computador para um ponto anterior às alterações recentes, como atualizações ou instalação de apps que possam estar prejudicando o desempenho dele.
Como restaurar o computador a partir de um ponto de restauração:
1 – Na caixa de pesquisa na barra de tarefas, digite ponto de restauração e selecione Criar um ponto de restauração na lista de resultados.
2 – Na guia Proteção do Sistema, selecione Restauração do Sistema.

3 – Selecione Avançar > escolha o ponto de restauração relacionado ao aplicativo, driver ou atualização que pode estar causando o problema. Em seguida, pressione Avançar > Concluir.
4 – Reinicie o computador
Se você não encontrar pontos de restauração, pode ser que a proteção do sistema esteja desativada.
Veja como ativá-la:
1 – Na caixa de pesquisa na barra de tarefas, digite ponto de restauração e selecione Criar um ponto de restauração na lista de resultados.
2 – Na guia Proteção do Sistema, selecione Configurar.
3 – Selecione Ativar proteção do sistema > OK.
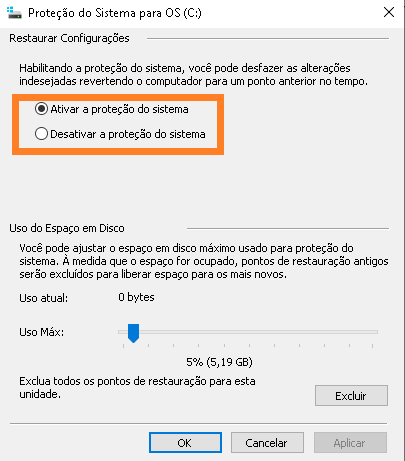
Desative a indexação de pesquisa
A possibilidade de pesquisar aplicativos, configurações e arquivos é um recurso importante do Windows 10, mas, se você conseguir organizar seus arquivos, ele pode ser bastante dispensável.
Para configurar o indexador siga esses passos:
1 – Clique em Iniciar e abra as Configurações > Pesquisar > Pesquisando no Windows
2 – Na seção “Mais configurações do indexador de pesquisa”, clique na opção Configurações avançadas do indexador de pesquisa.

3 – Clique em Modificar > Mostrar todos os locais.
4 – Limpe os locais selecionados na seção “Alterar locais selecionados” .

Repare arquivos de instalação do Windows
Arquivos de sistema corrompidos também podem afetar o desempenho de seu computador. Você pode usar as ferramentas de linha de comando do serviço de imagem de implantação e ferramenta de gerenciamento (DISM) e do verificador de arquivos do sistema (SFC) para corrigir a configuração sem reinstalar.
Corrigindo arquivos com DISM
1 – Clique em Iniciar e pesquise por “Prompt de Comando”, clique com o botão direito no resultado superior e clique na opção Executar como Administrador.

2 – Digite o seguinte comando para reparar a instalação e pressione Enter: DISM / Online / Cleanup – image / Restorehealth
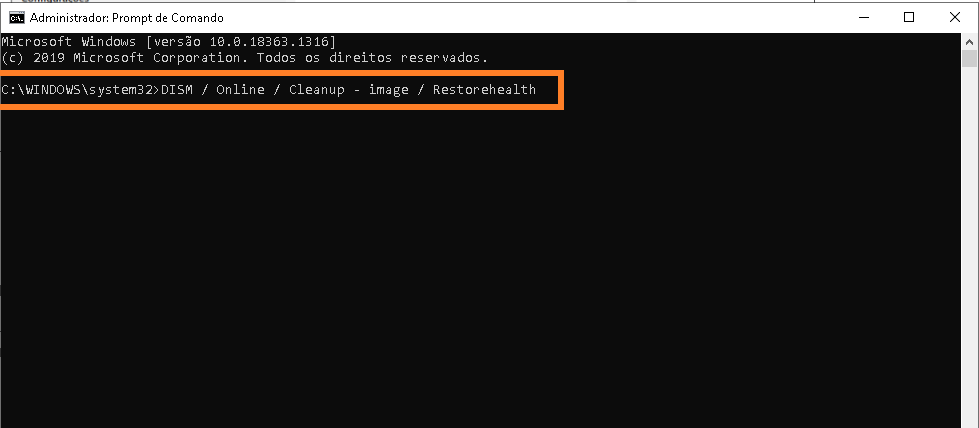
Caso a varredura encontre problemas, use a ferramenta SFC.
Corrigindo arquivos com SFC
1 – Clique em Iniciar e pesquise por “Prompt de Comando”, clique com o botão direito no resultado superior e clique na opção Executar como Administrador.
2 – Digite o seguinte comando para reparar a instalação e pressione Enter: sfc /scannow

Atualize para uma unidade mais rápida.

Você pode atualizar o disco rígido de HDD para SDD, que não possui partes móveis e possibilita que os dados sejam lidos mais rapidamente. O Windows 10 inicializa com mais rapidez e o desempenho geral se torna mais ágil.
Gostou desse artigo sobre como deixar o Windows 10 mais rápido? Então você também pode gostar de ler sobre os 17 truques do Windows 10 que você precisa saber .
Fontes: Techradar, Microsoft, PCmag, Windows Central.





Thank you, this text could be very useful and interactive for me, now Excel is a useful supply for agencies of all type, assisting make calculations, entire complicated technological tasks, and maintain records. But whilst shared widely, spreadsheets can come to be inconsistent, or maybe come to be a liability. For more further information about <a href='https://exceltowebapp.com/"> web based excel application sell </a>
ResponderExcluirThank you, this text could be very useful and interactive for me, now Excel is a useful supply for agencies of all type, assisting make calculations, entire complicated technological tasks, and maintain records. But whilst shared widely, spreadsheets can come to be inconsistent, or maybe come to be a liability. For more further information about web based excel application sell
ResponderExcluir